The Kitchen Display Service works with LS Nav Hospitality and LS First Hospitality systems.
This topic focuses on the installation and configuration for the LS Nav Hospitality system.
Note: The KDS does not work with the Offline Call Center.
System Requirements
Kitchen service machine
- Software
- Operating system: Windows 7.1 or newer
- Software: .NET Framework 4.5 or newer
- Hardware: Minimum requirements
- Processor: 2 GHz or faster
- 2 GB RAM
- Hard disk: 5 GB free space
Display station machines
- Software
- Operating system: Windows 7.1 or newer
- Software: .NET Framework 4.5 or newer
- Hardware: Minimum requirements
- Processor: 1 GHz or faster
- 500 MB RAM
- Hard disk: 2 GB free space
KDS database
- The KDS configuration is stored in the Dynamics NAV database. Refer to the Dynamics NAV specifications for more information about SQL server requirements.
KDS licenses
No license is needed for the KDS, it is included in the LS Nav license.
System setup
Every KDS setup needs to go through the same basic steps. Get the latest version of the KDS setup files from the LS Retail Partner portal.
- Install the Kitchen Service application.
- Install LS Nav Kitchen Service Add-in for client and server.
- Configure the NAS to connect to the Kitchen Service.
- Install Display Station application on all Display Station machines.
- Be sure to insert the appropriate default data before starting to configure the layout. See Insert default data.
- Configure the following layout in the LS Nav to get a functioning KDS:
- Display profile
- Functional profile
- Button profile
- Visual profile
- Style profile
- Send the configuration to the Kitchen Service via the Kitchen Service Profile in LS Nav.
See samples for suggested KDS setup for single or multiple servers.
Install the Kitchen Service application
Complete the setup from the setup file LS.KitchenService.Setup.exe. This will install the Kitchen Service and start it.
To create a shortcut to the LS KDS Utility, select the check box Create a desktop icon for the LS KDS Utility, if it is not already selected. The KDS Utility can come in handy if there is a need to (re)configure the Kitchen Service and there is no Dynamics NAV client installed.
By default the service starts listening on TCP/IP port 17750 and waits for the correct configuration from the LS Nav Hospitality system. If you are upgrading from a previous KDS version, the new version will use the same configuration file as the previous version.
Install the Display Station application
Complete the setup from the setup file LS.DisplayStation.Setup.exe.
This will install the Display Station. See How to: Set Up a Display Station for more information.
Install LS Nav Kitchen Service Add-in for client and server
Complete the setup from the setup file LS NavServer Kitchen Service Add-in.exe on the server running the Dynamics NAV service tier. This allows the NAS Service to communicate with the Kitchen Service.
Note: A restart of the Dynamics NAV/NAS service tier is required for it to detect the new Add-Ins.
Complete the setup from the setup file LS NavClient Kitchen Service Add-in.exe on the computer running the Dynamics NAV RTC (Role tailored client). This allows the NAV client to communicate information to the KDS service.
Configure the Kitchen Service profile
This configures the connection information for the Kitchen Service, so it can connect to the correct NAV database. And other settings for the KDS to run optimal.
See Kitchen Service Configuration for details on how to configure.
Configure the layout of the KDS
All data setup for the KDS system is done in the LS Nav Hospitality system. All Display Station configurations are set there, as well as Kitchen Service connection properties. See KDS profiles for a good starting point.
Data structures
Below you can see the data structures of the Kitchen Display System and their relations.
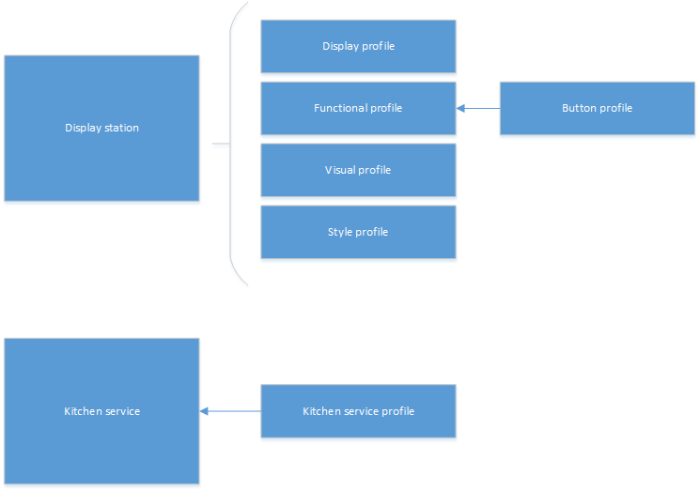
Initially, the KDS configuration in LS Nav is empty. It can be populated with predefined demo data in an xml file, KDS.xml, which is included in the KDS installation package.
See Import demo data for details on how to import the demo data and insert the default lookup values for the style types and header/footer column types.
The demo data should help you understand the structure of the setup and be a good starting point for the real setup.
NAS setup
In order for the LS Nav Hospitality system to be able to communicate with the Kitchen service, you must configure a NAS (Navision Application Server). The NAS can run on a dedicated computer, but it needs to have access to both the Dynamics Nav SQL Server and the KDS system.
Dynamics NAV must be installed on the NAS computer.
See Configuring the NAS for information on how to set up the NAS.
Troubleshooting
See Kitchen Service Troubleshooting if you are having problems getting the KDS to run properly.